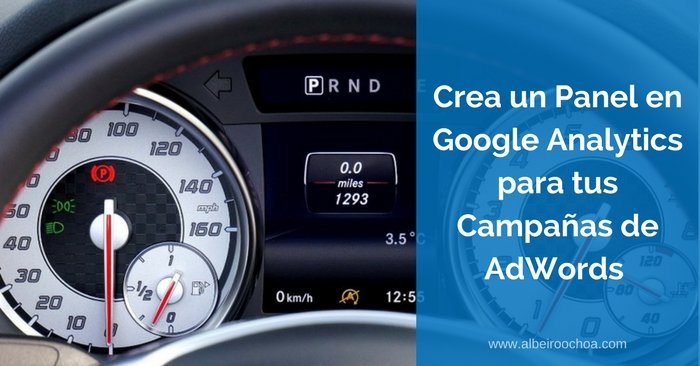Paso #1 Configurar la propiedad de Google Analytics 4
Vamos a ingresar al apartado de Administrar y luego vamos a ir al área de Configuración de la propiedad.
Verifica que le hayas asignado un nombre descriptivo y que hayas seleccionado la categoría correcta relacionada con tu sitio web. Además, asegúrate de que la zona horaria sea del país o la zona donde se encuentra tu mercado objetivo, ya que esto afecta los informes.
Otro factor que afecta la forma en que se muestran los informes, especialmente para sitios de comercio electrónico, es la moneda mostrada.
Por lo tanto, elige la moneda local del país donde se registran más ventas para que los informes sean correctos. Luego de haber hecho los cambios das clic en el botón de guardar.
Paso #2 Gestión de accesos a la propiedad de Google Analytics 4
vamos a verificar la gestión de accesos a la propiedad. En esta área, podemos agregar nuevos usuarios o eliminar usuarios que tengan acceso a la propiedad. En este caso, voy a agregar un nuevo usuario.
Para agregar un nuevo usuario, agrego el correo y selecciono el nivel de acceso o rol que va a tener esta persona.
Por ejemplo, si lo selecciono como administrador, tendrá control total sobre la propiedad.
Podrá crear conversiones, audiencias y hacer todo tipo de modificaciones. Además, podrá agregar nuevos usuarios o eliminar usuarios de la propiedad. Si seleccionamos editor, podrá editar todos los datos y ajustes de la propiedad, pero no podrá agregar o quitar usuarios.
A medida que vamos bajando y seleccionando los roles que siguen, le quitamos facultades a esa persona.
Por ejemplo, en el caso de profesional de marketing, podrá editar audiencias, conversiones, modelos de atribución, ventanas y eventos de la propiedad.
Si seleccionamos analista, podrá crear y editar elementos compartidos de la propiedad como paneles y anotaciones. Luego tenemos el rol de lector, que solo podrá ver datos registrados y ajustes de configuración de la propiedad.
Dependiendo de la persona que gestione la cuenta de Google Analytics, le pueden asignar un rol. Si es una agencia y necesitan que controle totalmente la propiedad y que asigne permisos a otras personas, el rol adecuado sería administrador.
Si no queremos que las personas tengan la facultad de agregar o quitar usuarios, podemos dejar el rol como editor. Incluso, podrían quitarnos como usuario a nosotros mismos si creamos la cuenta.
Finalmente, le doy clic en «Añadir» a la persona y le llegará una notificación para que pueda ingresar a la cuenta de Google Analytics.
Paso #3 Qué es un flujo de datos y como configurarlo
luego de instalar Google Analytics en tu sitio web, vamos a verificar la configuración del flujo de datos. Ingresamos al flujo de datos, que son las fuentes de información que alimentan tu propiedad de Google Analytics.
Puedes tener un flujo de datos para tu sitio web, como es este caso, pero también puedes crear un flujo de datos para aplicaciones Android e iOS, lo que te permite comparar y consolidar el comportamiento de tus usuarios en diferentes plataformas.
En el caso de que tengas una aplicación Android que esté relacionada con el mismo sitio web, creas otro flujo de datos para esta aplicación.
En el caso de que tengas una aplicación iOS, creas un flujo de datos para esta aplicación. Como solamente disponemos de un sitio web, no es necesario crear estos otros flujos de datos.
Vamos a ingresar y revisar la configuración del flujo de datos tipo web que se creó previamente. Verificamos el nombre del flujo, la URL, el ID y el ID de medición. Todo está totalmente correcto y fueron los nombres que le asignamos.
La URL del sitio al cual se le agregó Google Analytics está correcta. No debemos confundir el ID del flujo con el ID de medición.
Este es el ID que debe estar instalado en el sitio web o dado el caso se haya hecho por medio de Google tag manager. Este es el ID que debió haberse configurado en Google tag manager.
Si necesitamos modificar algo, como el nombre del flujo o la URL, lo podemos hacer dando clic en este botón estando acá en la sección de flujo de datos. Debemos revisar que la medición mejorada esté activada.
La medición mejorada permite medir automáticamente algunas interacciones de los usuarios con el sitio web.
Algunas de estas interacciones son visitas del sitio, desplazamientos, clic de salida, búsquedas en el sitio, interacciones con formularios, interacciones con videos y descargas de archivos. Vamos a verificar que lo que necesitamos medir esté activado.
Por ejemplo, en mi caso, no está activado interacciones con formularios, por lo tanto, la voy a activar.
Si necesitas desactivar o activar alguna de estas funcionalidades porque no quieres medir algunas de estas interacciones, lo puedes hacer tranquilamente.
Mi recomendación es que las dejes activas y más adelante crees eventos y conversiones personalizadas para tener una medición más detallada de lo que hace tu usuario en el sitio web.
Yo active interacción con los formularios para poder medir los formularios cuando las personas interactúan con ellos en el sitio web.
Finalmente, doy clic en «Guardar» y dejamos la medición mejorada activa. Por lo general, está activado por defecto cuando creamos el flujo de datos en Google Analytics.
Paso #4 Qué es y como Activar Google Signals
luego de haber instalado Google Analytics en tu sitio web, vamos a activar Google Signals. Google Signals permite hacer seguimiento a las interacciones de los usuarios en tu sitio web, interacciones con diferentes dispositivos y plataformas, y otras funciones.
Lo principal es que se puede hacer seguimiento multidispositivo.
Por ejemplo, si un usuario ingresa desde un celular, navega por el sitio, pero no genera la conversión (no hace la compra), y para realizar esa compra él pasa a un dispositivo de escritorio o un computador, Google Analytics, al activar Google Signals, es capaz de identificar que es el mismo usuario sin importar que pase de un dispositivo a otro, que ingrese por un dispositivo y que haga la compra por otro dispositivo.
Por lo tanto, esto va a mejorar la medición de las campañas de Google Ads o de las campañas de publicidad que tengas activas, porque Google va a identificar mejor a los usuarios, va a entenderlos mejor y, pues, definitivamente, esto va a favorecer las estrategias de marketing que estés llevando a cabo.
Otras funcionalidades de Google Signals son la posibilidad de crear listas de remarketing que luego las puedes utilizar en campañas de Google Ads.
También, los datos de campañas publicitarias vas a obtener datos extra para este tipo de campañas. Además, vas a tener la posibilidad de activar informes demográficos. Más adelante, les voy a enseñar cuáles son los informes demográficos.
Lo que acabamos de ver (seguimiento dispositivo) es información en detalle de cómo las personas utilizan tu sitio web desde diferentes dispositivos.
Lo que estábamos viendo es que pueden ingresar por un dispositivo y terminar la compra por otro, y Google Analytics va a ser capaz de identificar a estos usuarios.
Ahora vamos a ingresar a Google Analytics para poder configurar esta opción. Listo, acá estamos en Google Analytics.
Una vez más, en el área de administración de la propiedad, vamos a ingresar a ajustes de datos. Vamos a dar clic en recogida de datos, y es acá donde configuramos Google Signals.
Para comenzar, vamos a dar clic en «Empezar». Acá, Google Analytics nos menciona que funcionalidades extra vamos a obtener cuando activamos esta opción de Google Analytics. Damos clic en «Continuar».
Una vez más, nos dice qué funcionalidades vamos a obtener y las responsabilidades, los informes que vamos a tener acceso. Todo este tema que era lo que estábamos viendo hace poco. Vamos a revisar la configuración para compartir los datos.
Todo este tema lo vamos a revisar igual para poder utilizar Google Signals. Pues no nos queda más que activarlo. Si no lo activamos, si no aceptamos las condiciones, pues prácticamente no vamos a poder utilizar esta funcionalidad de Google Analytics.
Finalmente, doy clic en «Activar», y listo. Acá ya tengo activado Google Signals y ya vamos a poder utilizar las funcionalidades que acabamos de mencionar: las listas de remarketing, seguimiento multidispositivo, datos extra para las campañas de publicidad.
Paso #5 ¿Cómo enlazar Google Ads y Google Analytics?
vamos a conectar Google Apps con nuestra cuenta de Google Analytics. Vamos a buscar la opción que dice «Vinculaciones con Google Ads», damos clic, luego damos clic en «Vincular», y voy a buscar la cuenta.
Voy a elegir la cuenta con la que quiero conectar Google Analytics. Voy a buscar la cuenta acá en el buscador. Esta es la cuenta que voy a utilizar (modo test), y le doy clic en «Confirmar».
Es importante que tanto para la cuenta de Google Ads como para la cuenta de Google Analytics tengas acceso de administrador con el mismo correo. O sea, tanto en Google Ads como en Google Analytics, el mismo correo.
Debes tener acceso de administrador. Si no ingresas con el mismo correo a Google Apps y a Google Analytics, no te va a permitir conectar las cuentas. Doy clic en «Confirmar». Luego, doy clic en «Siguiente».
La configuración de ajustes vamos a dejar activo «Habilitar publicidad personalizada». Y también vamos a dejar activa la opción de «Habilitar etiquetado automático». El desactivo, damos clic en «Siguiente» y posteriormente damos clic en «Enviar».
Finalmente, acá nos dice que la cuenta se ha vinculado correctamente. Ya de esta forma, desde Google Ads vamos a poder importar conversiones que hayamos creado en Google Analytics.
Y también vamos a poder importar públicos o audiencias que hayamos creado en Google Analytics. Además, vamos a poder importar desde Google Apps.
También vamos a tener métricas adicionales en los informes de Google Ads, métricas que no están disponibles en Google Ads, pero sí están disponibles en Google Analytics.
Por ejemplo, como la tasa de rebote, número de páginas por sesión y otro tipo de métricas que también nos van a permitir mejorar el rendimiento de las campañas de Google Apps.
Ingresen a su sitio web y activen la extensión. Debe estar en «on», debe estar prendida. Voy a cargar de nuevo el sitio. Este es el sitio (modo test) en el cual he instalado Google Analytics, y estamos revisando pues este tutorial de Google Analytics.
Voy a interactuar con el sitio, voy a navegar por el sitio como tal. Voy a buscar o a visitar nuevas secciones.
Voy a dar clic en este botón de descarga. Voy a hacer scroll. Y vamos a ingresar de nuevo a Google Analytics y efectivamente, acá comienza a mostrarnos la actividad que he tenido en el sitio web. Acá podemos ver el número de interacciones que se realizaron. Acá podemos ver el tipo de interacciones que hemos realizado.
Por ejemplo, clics, descarga de archivos, hicimos scroll, vimos una página, interactuamos con el sitio web. Y a mano derecha, también vamos a poder recibir información de cada uno de estos eventos. Y es así como con el «Debut View» vamos a poder revisar la actividad y más adelante registrar algunas de estas interacciones como un evento personalizado y con versiones personalizadas.
Por ejemplo, voy a dar clic en el botón de descarga, ingreso a Google Analytics y acá me marcó esa actividad. Voy a dar clic en el evento como tal, y podemos revisar cada uno de los parámetros que se activaron cuando di clic en este botón.
Dado que quiera configurar una conversión personalizada, un evento personalizado, también debo utilizar alguno de estos parámetros. Por lo tanto, mi recomendación es que revisen a fondo cómo funciona el «Debut View» para que puedan registrar las interacciones de manera más efectiva.
Paso #6 Qué es y como funciona el Debug View
Luego de haber instalado Google Analytics en tu sitio web, debes aprender a usar el «Debut View» de Google Analytics. Vas a ingresar al modo «Debut». En esta sección, vas a poder depurar las interacciones de tu sitio web.
Esto es para asegurarte de que los datos están registrando correctamente en Google Analytics. Esto resulta útil para solucionar problemas de seguimiento y mejorar la precisión de los informes de Google Analytics. Vamos a activarlo y vamos a revisar cómo funciona.
Vas a ingresar a tu sitio web, pero antes debes instalar esta extensión en Google Chrome: «Google Analytics de Google».
Voy a dejar el link en la descripción para que la puedan instalar. Una vez la han instalado, ingresan a su sitio web y activan la extensión. Debe estar en «on», debe estar prendida. Voy a cargar de nuevo el sitio. Este es el sitio (modo test) en el cual he instalado Google Analytics, y estamos revisando este tutorial de Google Analytics.
Voy a interactuar con el sitio, voy a navegar por el sitio como tal. Voy a buscar o a visitar nuevas secciones. Voy a dar clic en este botón de descarga. Voy a hacer scroll.
Y vamos a ingresar de nuevo a Google Analytics, y efectivamente, acá comienza a mostrarnos la actividad que he tenido en el sitio web.
Acá podemos ver el número de interacciones que se realizaron. Acá podemos ver el tipo de interacciones que hemos realizado. Por ejemplo, clics, descarga de archivos, hicimos scroll, vimos una página, interactuamos con el sitio web.
Y a mano derecha, también vamos a poder recibir información de cada uno de estos eventos.
Y es así como con el «Debut View» vamos a poder revisar la actividad y más adelante registrar algunas de estas interacciones como un evento personalizado y con versiones personalizadas.
Por ejemplo, voy a dar clic en el botón de descarga, ingreso a Google Analytics y acá me marcó esa actividad. Voy a dar clic en el evento como tal, y podemos revisar cada uno de los parámetros que se activaron cuando di clic en este botón.
Dado que quiera configurar una conversión personalizada, un evento personalizado, también debo utilizar alguno de estos parámetros. Por lo tanto, mi recomendación es que revisen a fondo cómo funciona el «Debut View» para que puedan registrar las interacciones de manera más efectiva.
Paso #7 Seguimiento de eventos y conversiones
Para la medición de sus sitios web, es necesario utilizar conversiones y eventos personalizados. En este caso, voy a medir este clic en el botón de «llamar». Vamos a mirar cómo se registra en el «Debut View» para posteriormente registrarlo como un evento y luego como una conversión.
Vamos a registrar nuestro primer evento. Por lo tanto, doy clic en el botón de «llamar». Voy a revisar en Google Analytics 4 cómo se registra este evento. Acá se ha registrado la actividad. Voy a dar clic en esta opción en el evento que se registró y voy a buscar una opción que me sirva como parámetro para registrar este evento como un evento personalizado.
Generalmente, lo que más se puede llegar a usar es el link URL. Es el parámetro y el valor del parámetro es el número de teléfono acompañado de «tel:». Voy a copiar esto y voy a crear un nuevo evento.
Voy a crear un evento personalizado. Doy clic en crear evento de nuevo. Doy clic en crear y voy a asignarle un nombre al elemento. Voy a darle el nombre de «clic botón llamar». Voy a incluir el parámetro que previamente copié, el link que me mostró el modo de Google Analytics 4.
En el campo operador, voy a dejar «es igual» y en el valor voy a colocar el parámetro, el valor del parámetro que me mostró el modo de Google Analytics 4. Listo, de esta forma ya estoy registrando el primer evento en Google Analytics 4.
Finalmente, doy clic en el botón crear. Acá podemos ver que el evento quedó creado como tal.
Ahora lo que debo hacer es verificar que el evento se está registrando correctamente. Voy a ir de nuevo al «Debut View». Voy a activarlo una vez más. Voy a ingresar al sitio web. Voy a cargar el sitio web para que registre la información que acabamos de realizar en Google Analytics.
El evento como tal lo cargo de nuevo. Doy clic en el botón de «llamar». Ingreso a Google Analytics y vamos a confirmar que sí está registrando el evento de clic en el botón de «llamar». Y efectivamente, acá lo tenemos, «clic botón llamar» es un evento personalizado. Y de esta forma, ya configuramos nuestro primer evento en Google Analytics.
Estamos midiendo el clic en el botón de «llamar».
Ahora lo que voy a hacer, utilizando esta misma información, este clic botón de llamar que fue el nombre que se le asignó al evento, es crear una conversión. Voy a utilizar el mismo nombre del evento, tal cual como lo registramos. Y voy a ir al apartado de conversiones en Google Analytics.
Doy clic acá en conversiones. Voy a dar clic en «Nuevo evento de conversión». Coloco acá el nombre «clic botón llamar». Doy clic en guardar y de esta forma ya creamos la conversión.
Lo que sigue, pues, es verificar que esté registrándose como conversión en el «Debut View». Ingresamos de nuevo, vamos al sitio web, lo refrescamos, doy clic en el botón de «llamar», ingreso a Google Analytics una vez más y vamos a verificar que se esté marcando como conversión.
A veces tarda un poco Google Analytics en registrar información. Acá lo tenemos, está registrando lo como una conversión. Acá está «clic botón llamar».
Posteriormente, la información de los eventos y las conversiones lo van a ver en el informe de interacción. Van al apartado informes, luego dan clic en interacción y tanto en eventos como en conversiones van a ver esas interacciones, depende pues si lo han configurado como un evento y si también lo ha configurado como una conversión.
Acá no nos registra nada porque la cuenta es nueva y porque tarda hasta 24 horas en que comience a registrarse este tipo de eventos en el «Debut View».
Paso #8 Entiende la interfaz de Google Analytics 4
Vamos a entender la interfaz de Google Analytics. Si nos movemos hacia la izquierda, acá encontramos un menú en el cual encontramos informes, explorar, publicidad y configurar. En el apartado de informes es donde encontramos claramente todos los informes. A nivel de informe panorámico, un informe en resumen de todo lo que está pasando en el sitio web, un informe en tiempo real.
También tenemos acceso a informes de adquisición, de interacción, de monetización y también informes a nivel usuario, grupos demográficos y tecnología. En este caso, este apartado de usuarios comenzó a recoger información una vez se activó Google signals.
Luego, en la misma barra, podemos acceder a explorar y acá encontramos que también es un área de informes, pero en este caso son informes personalizados.
Podemos seleccionar una plantilla en blanco o podemos seleccionar plantillas base que tiene Google Analytics en su galería. Luego de esto, tenemos la opción de ir a publicidad en la cual vamos a encontrar informes de las campañas publicitarias y de cómo diferentes canales funcionan y traen tráfico y traen conversiones al sitio web.
Eso es lo que se conoce como modelos de atribución y rutas de conversión. Por lo tanto, es una zona bien interesante de revisar.
Es importante que tengan un buen seguimiento de conversiones y un buen manejo en las campañas de marketing para que puedan identificar cuando las personas ingresan, por ejemplo, por una campaña de Google o por una campaña de Facebook y lo puedan ver desde esta área, desde rutas de conversión.
Luego de haber realizado el área de publicidad, vamos a ingresar a configurar, que prácticamente es volver al área administrativa donde revisamos la configuración de la propiedad, donde revisamos también el flujo de datos, configuramos las conversiones y también activamos Google signals.
Regresando al área de informes para también comprender un poco mejor la interfaz de los informes, acá tenemos estadísticas de todos los usuarios. Pero si queremos hacer una comparación de algún segmento de algún fragmento del tráfico que estamos recibiendo que tenga una característica especial, lo que hacemos es comparar.
Comparamos todos los usuarios con esta opción, la cual podemos activar, y vamos a buscar la opción que queremos revisar para esa comparación.
Por ejemplo, podemos comparar todos los usuarios versus cuando el tráfico es de mujeres. Cómo se comportan las mujeres frente a todo el tráfico y también cómo se comportan los hombres frente a todo el tráfico.
Podemos utilizar diferentes opciones, tipos de campaña, medios de sesión, fuentes, ciudades, países, regiones, fechas.
Es una opción interesante para revisar cómo se comporta en diferentes segmentos de tráfico en nuestro sitio web.
En esta zona podemos seleccionar el rango de tiempo en el cual queremos se vean los informes. Podemos seleccionar siete días, 28 días, últimos 30 días, últimos 90 días, últimos 12 días y así sucesivamente, o podemos seleccionar días en concreto de un mes o todo el mes en concreto y también realizar comparaciones de diferentes fechas.
Acá podemos ver que tenemos acceso a una tarjeta en la cual podemos ver un informe de usuarios, usuarios nuevos, tiempos de interacción.
De acuerdo a cada uno de los informes, estas métricas van a ser diferentes, pero prácticamente así es la interfaz mostrando una tarjeta principal.
En algunos de los informes también hay una tarjeta del tiempo real y a medida que vamos bajando, nos va a brindar información un poco más detallada de ese informe.
Paso #9 ¿Cuáles son los principales informes? (adquisición, interacción e informes demográficos)
vamos a revisar los informes de adquisición, el informe de interacción y el informe (o los informes) a nivel de usuarios. Vamos a ingresar «adquisición» en el resumen de adquisiciones.
Estos informes nos permiten ver y analizar la información sobre cómo los usuarios están llegando a nuestro sitio web y a los sitios web que gestionamos. Vamos a ver qué fuentes de tráfico son las que llevan visitas para hacerlo.
A las 23:21, vamos a hacer scroll, vamos a buscar esta tarjeta principalmente y vamos a dar clic en «ver adquisición de usuarios». En este caso, en este sitio web que estamos revisando, podemos ver que recibe tráfico de varias fuentes.
Las principales son «organic search», que hace referencia a todo lo que es tráfico desde motores de búsqueda (por ejemplo, Google, Yahoo, Bing).
En el caso de «Payzers», son las campañas de Google Ads. Cuando vean algo en Google Analytics marcado o nombrado como «pape», hace referencia a las campañas de Google Ads.
También encontramos el tráfico directo, que es cuando las personas teclean o escriben directamente la URL en el navegador.
La URL del sitio web. También encontramos tráfico referido, que en este caso son sitios que recomiendan nuestro sitio web o que tienen un link en su contenido o tienen un link en el sitio web y cuando las personas dan clic en ese link o enlace, ingresan a nuestro sitio web.
Por lo tanto, nos están enviando tráfico referido. «Display» también pertenece a campañas de las campañas de «display» y «organic social» es cuando nos envía el tráfico desde redes sociales, bien sea Facebook, Instagram, TikTok, YouTube. Todo esto es marcado como fuente social.
Es importante que conozcan este informe y lo revisen detalladamente, ya que ahí van a poder determinar si lo que están haciendo a nivel, por ejemplo, de SEO, lo que están haciendo a nivel de tráfico pagado en Google, está funcionando para llevar tráfico de calidad y si ese tráfico aporta a los objetivos de la empresa, los objetivos del sitio web como tal.
El otro informe que vamos a revisar es el informe de interacción. Ya tenemos una primera vista previa, un primer resumen de lo que pasa con la interacción del sitio: tiempo de interacción, en medio sesiones con interacción.
También tenemos una tarjeta de tiempo real donde nos muestra con qué páginas han interactuado las personas en los últimos 30 minutos.
Podemos ingresar al apartado de eventos y vamos a ver cuáles eventos se han registrado según el periodo de tiempo que tengamos acá seleccionado.
Podemos ver «pageview», «sesión», diferentes tipos de eventos que por lo general son los eventos que se activan por defecto en Google Analytics y también podemos ver que son los tipos de eventos que están activados en el flujo de datos que vimos al inicio de este tutorial.
También podemos ver algunos eventos personalizados como «click to chat», que se configuró con un plugin de WordPress y también «seguimiento comentario», ya que este es un blog como tal. Podemos ingresar al apartado de conversiones y en este apartado vamos a ver las conversiones que se van registrando en el sitio web.
Podemos ver que «click to chat», que es un botón de WhatsApp como tal en WordPress, ha recibido bastantes conversiones y también el seguimiento de comentarios lo tenemos acá y vemos que también hay un volumen interesante en este informe.
Interacción: prácticamente vamos a poder ver qué eventos se registran, qué conversiones se registran en el sitio web. Muy importante que revisen este informe, principalmente la parte de eventos y conversiones.
Ingresando al informe de páginas y pantallas, podemos ver cuáles son las páginas o el contenido que está recibiendo más tráfico. Podemos verlo cada uno, igual ver el número de visitas, usuarios, ver si está cumpliendo con los objetivos que nos hemos trazado, pues con el contenido que se ha creado para este sitio web.
Podemos ingresar también a páginas de destino a identificar por dónde ingresa el usuario al sitio web. Quizás por alguna landing page, quizás por algún artículo. Toda esta información la vamos a encontrar a nivel de páginas de destino.
Los otros informes que también podemos revisar son los informes de usuario a nivel de grupos demográficos y detalles demográficos. Estos son los informes que se activan o comienzan a recoger información cuando activamos Google.
Paso #10 Informes de monetización para comercio electrónico
Vamos a ingresar al apartado de monetización, dado el caso de que tengamos un sitio de comercio electrónico. Por ejemplo, podemos ingresar aquí en Ecommerce (30:11) y vamos a poder ver las ventas o los productos que más se venden dentro del sitio web.
Podemos ver aquí los principales productos. De igual forma, el número de artículos comprados, cuánto ha generado en ingresos, la tasa de conversión de ese producto. Podríamos dar clic en esta opción en este menú para que se desplieguen nuevas opciones de segmentación o nuevas dimensiones y vamos a verificar, por ejemplo, el nombre del artículo, segunda categoría al artículo.
Toda esta información para segmentar un poco más la información y sacar datos relevantes del proyecto que estamos gestionando. Esto solamente va a funcionar si ustedes tienen un proyecto en comercio electrónico.
Deben configurar su sitio web, el sitio web de comercio electrónico, para que se haga capaz de enviar este tipo de datos a Google Analytics y así poder hacer seguimiento a las ventas del proyecto de la tienda online que están gestionando. Listo, estará la información que quería compartirles el día de hoy.
Espero les haya sido útil la información y comiencen a hacer cada una de estas configuraciones, a explorar cada una de las opciones que les brinda Google Analytics. Además, recuerden que en la descripción del vídeo voy a dejar una serie de enlaces a recursos donde van a poder seguir aprendiendo sobre Google Analytics 4.