Método 1 seguimiento de clics por medio del texto del botón
En este tutorial de Google Tag Manager aprenderás como hacer seguimiento de clics, lo cual puede resultar muy útil para medir todo tipo de interacciones de botones de tu sitio web o landing page.
Primero lo tienes en vídeo cómo hacer seguimiento por medio del texto que tenga el botón y el artículo, vamos a realizar ese seguimiento por medio de la clase de CSS que tenga este botón o enlace el cual necesitamos medir.
Estos son solo algunos ejemplos de botones de los que quizás desees realizar un seguimiento:
- Botones del menú de navegación
- Suscribirse / Registrarse
- Leer más
- Descargas de PDF
- Links de marketing afiliado
- Enlaces salientes
Luego de que termines esta, guia serás capas de:
- Crear y probar un activador (trigger) genérico de seguimiento de clics
- Configurar el activador (trigger) de seguimiento de clics en el botón que deseas rastrear
- Crear una etiqueta de evento basada en el activador antes creado
Te puede interesar:
Método 2 seguimientos de clics por medio de clases CSS
Paso #1 – Activar las variables en Google Tag Manager
- Ingresa al contenedor y damos clic en variables en la columna de la que está a la izquierda.
- Presiona el botón configuración.
- Estando en esta sección haces scroll hasta encontrar el apartado de clics y activas todas las variables, esto te va a permitir habilitar el trigger (activador) según el texto o clase de CSS que tenga el enlace o en este caso el botón.
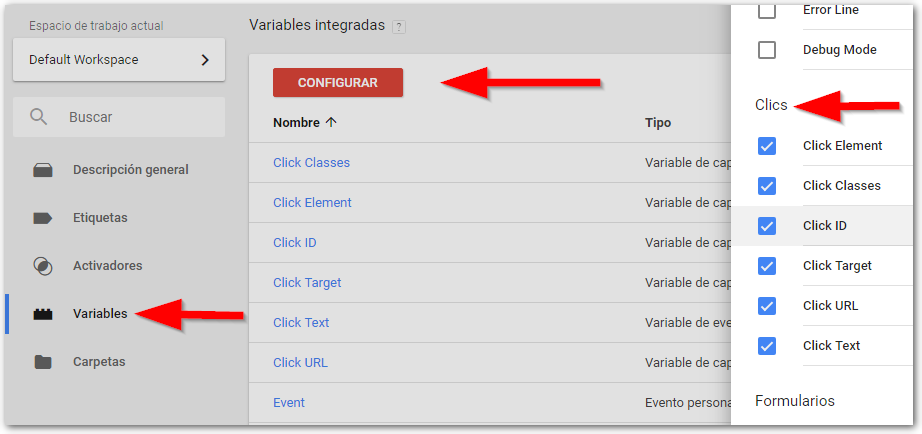
Paso #2 – Crear un «Activador» para todo el sitio web
Esto te sirve para identificar algunos elementos únicos del botón o enlace que deseamos medir como el texto, una clase css, un, id de css y luego de que los identifiquemos usarlos en la configuración final de Google Tag Manager
- En GTM, haz clic en «Activadores».
- Luego selecciona nuevo Activador.
- Elige un nombre que sea fácil de identificar, yo voy a usar «Clics General».
- Para este tipo de Activador, ve Clics, y luego selecciona «Todos los elementos«.
- Posteriormente, marca «Todos los clics» ya que lo que necesitas es que GTM registre todos los clics que se realizan en la web.
- Finalmente guarda los cambios.
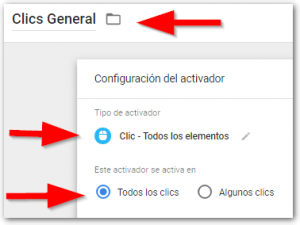
Paso #3: Aprende como identificar las variables de cada clic
Luego de que realizamos el ajuste para que Google Tag Manager registre o mas bien identifique cada clic en el sitio, usaremos la función el Modo de vista previa para ver qué sucede cuando hacemos clic en el botón de lo que estamos tratando de medir.
En este caso voy a medir el clic en botón de descargar de un landing que he creado como ejemplo para esta, guía.
Esta puede ser la parte más compleja de la guia, pero una vez logras entender como identificar las variables que tienen los botones de tu sitio web te será mucho fácil realizar ajustes futuros, mucha atención a lo que viene
- Ve al área de trabajo de Google Tag Manager, a continuación haz clic en el botón Vista previa. Esto nos permitirá visualizar en qué etiquetas y activador este configurado en el sitio web.
- Ahora ingresa a tu sitio web, si activaste el modo vista previa deberías ver un cuadro de GTM en la parte inferior de su sitio.
- Ve a la sección donde está el botón o link que te interesa medir y haz clic en él con Ctrl + Clic derecho del mousse esto para que link se habrá en nueva pestaña y no te saque den la página actual.
- Cada clic que realizas genera una especie de informe o resumen de las variables que desencadena esta acción en tu web.
- Busca en la consola de Google Tag Manager el término «Link Click» y selecciónalo.
- Ve a la pestaña variable en la sección en la consola de Google Tag Manager. «Revisa las variables»
- En esta sección puedes ver las variables que tiene el botón al cual le diste clic, esta información te sirve para identificar cuál de estas variables puede usar posteriormente en al activador de Google Tag Manager. En mi caso usare la variable de Clics Classes
- Encuentra la variable «Clics Class». Esto le dice el código de cómo se nombra este evento en particular. Copio el texto En mi ejemplo a continuación, es «fl-button-text».
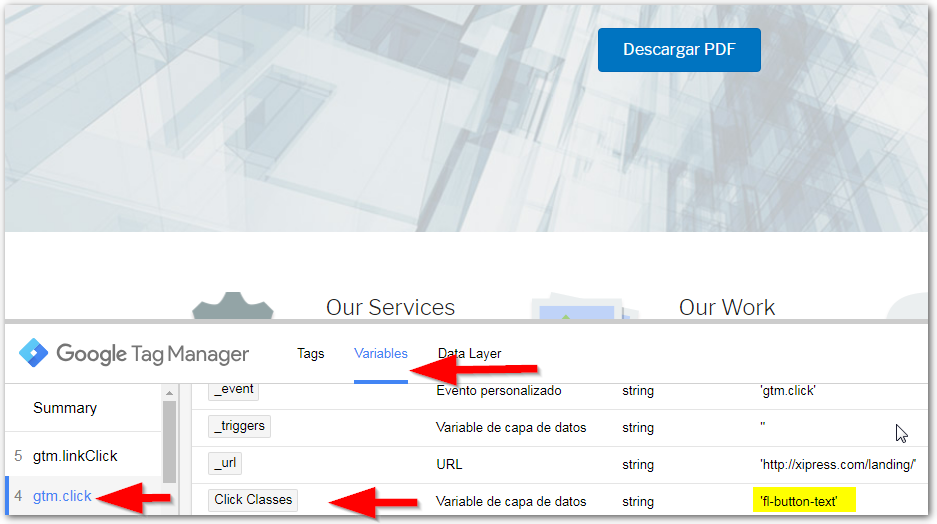
Paso #4: Redefinir el activador (trigger) de clic
Ahora que sabemos cómo identificado la variable cuando hacemos clic en el botón que queremos medir, vamos a cambiar el activador de clics existente para que sea específico para el botón que estamos rastreando.
- Ingresas una vez más a Google Tag Manager y haz clic en Clics General
- Cambia el nombre por el botón que está Clics General. Para mí, esto será «Clic Descarga»
- Cambia la opción de todos «Todos los clics» por «Algunos clics»
- En el menú desplegable selecciona «Clases de clic»
- Luego selecciona «contiene» en el menú desplegable del medio
- En el menú desplegable más a la derecha, debes pegar el codigo, la línea de CSS que identificaste en el paso anterior, en mi caso es:
- Guardas los cambios
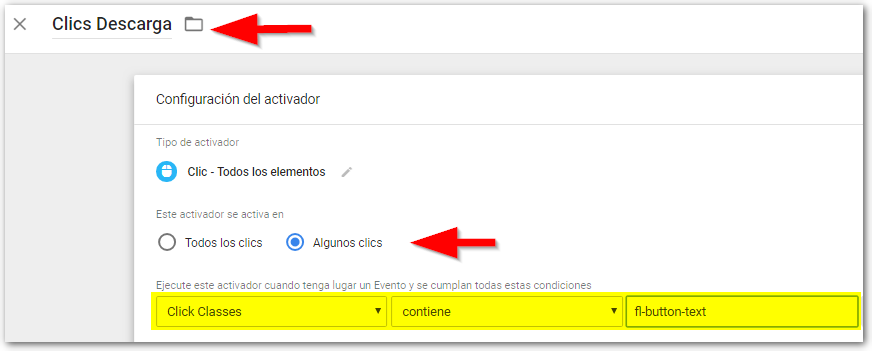
Paso #5: Agrega el Activador a una etiqueta
Ahora que tienes el activador correcto, debes asignarle una etiqueta.
- Haz clic en «Etiquetas»
- Selecciona «Nueva»
- Coloca un nombre que tenga más sentido. Me gusta ser muy explícito para luego poder identificar los TAGS con mayor facilidad, por ello voy a bautizarlo como – Google Analytics Descarga PDF Tag»
- Para Tipo de etiqueta, elija «Universal Analytics»
- Para el tipo de pista, seleccione «Evento»
- No hay una forma correcta o incorrecta de nombrar los campos aquí, pero completé esto, ya que tiene más sentido para su botón. Así es como lo completé para este ejemplo:
- Categoría: Clic en Botón
- Acción: Descarga PDF
- Etiqueta: haz clic en el ícono de «lego» y selecciona «Page Path»
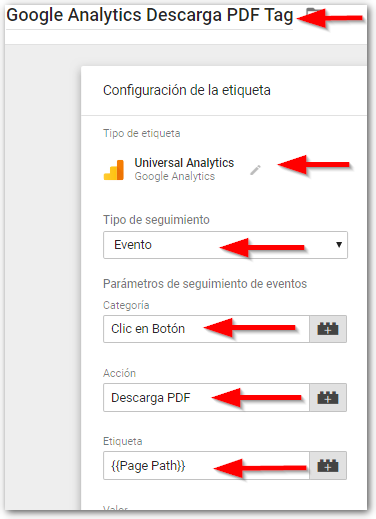
- En el campo configuración de Google Analytics seleccionas nueva variable
- Colócale un nombre a esta variable, en caso usé Google Analytics ID Variable
- Ingrese su número de cuenta de Universal Analytics. Puede encontrar esto en tu cuenta de Google Analytics. Es el número que comienza con «UA-» y una serie de números, finalmente guardar.
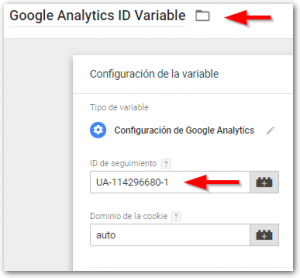
- Ahora debes agregar el activador de botón a esta etiqueta. Haz clic en el icono del activador a continuación
- Selecciona el activador que recién configuraste
- Finalmente «Guardar»
Paso #6: Como sabes si esto esta funcionando correctamente
- Haga clic en «Actualizar» en el cuadro Vista previa.
- Regrese a su sitio web y actualízalo. Si aún está activo, el modo vista previa debería ver el cuadro de análisis en la parte inferior.
- Haga clic en el botón que estás intentando seguir
- en el apartado Tags Fired On This Page (Etiquetas activas en esta página) deberás ver la etiqueta que acabaste de crear 🙂
En la sección de resumen en la consola de debug de Tag Manager en el apartado Tags Fired On This Page (Etiquetas activas en esta página) deberás ver la etiqueta que acabaste de crear 🙂
Si tienes alguna duda de la implementación, no dudes dejarla en los comentarios, y recuerda ver el video que está al inicio de este post en el cual explico otro método para hacer el seguimiento.

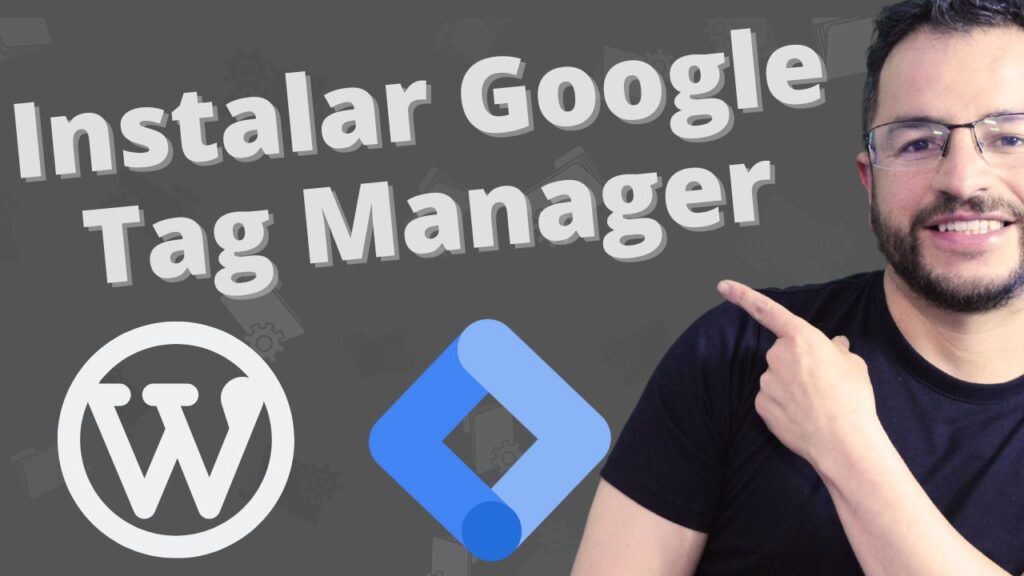
Excelente. De todos los artículos que vi hasta ahora, el más claro y preciso. Muchas gracias. Ya lo implementé en mi sitio y, por supuesto, con tu permiso, lo estoy recomendando a otros. Saludos y, gracias.!
Con gusto, gracias por comentar
Genial! Claro, puntual y muy útil. Enhorabuena por tu aporte, me ha sido de mucha utilidad para entender más acerca de las bondades de Tag Manager. Un saludo desde México!
¡Con gusto amigo!
Hola Albeiro, excelente tu post.
Hice todo como lo indicaste, me figuran «disparadas» las etiquetas en el modo vista previa, pero en «eventos» en Analytics, no me las muestra. Cómo hago para ver cuántos clics tuvo cada etiqueta que hice?
Gracias!
Hok Desbes esperar 24 horas a que se vean reflejados los cambios en Analytics. Me cuentas como te fue
Gracias Gracias Gracias!! Super claro todo!!!
Con mucho gusto, me alegra te resulte útil
Buenas Alberto, estoy intentando parametrizar el seguimiento de un botón que tengo en varias páginas del sitio web, he seguido tus instrucciones para determinar el elemento con el que activar la etíqueta, he verificado que la diferencia entre clicar en una página o en otra rádica en:
Click (gtm.click)
Variable Variable Type Return Type Value
_triggers Variable de capa de datos string ‘11932376_10’
Utilizo elementor como maquetador y en el inspector de elementos veo la class, pero no sería valida pues quiero distinguir sobre en la página que clican:
Contáctame
No veo el ID, pero supongo que será el obtenido con el metodo de clicar con la vista previa: 11932376_10
He configurado finalmente el activador:
Click ID=11932376_10
Pero no se activa la etiqueta.
Mi duda ya es si realmente este código es el ID que se podría usar en Click ID.
Muchas gracias, muy buen artículo, a mi me ha servido de mucha ayuda.
Amigo tendría que revisarlo directamente en la web para poder darte una solución
Perdona Albeiro, te llame Alberto creo en mi anterior comentario, te pido disculpas.
Saludos, Pedro.
Tranquilo amigo, saludos
Hola Albeiro, muy buen artículo, fácil de seguir y funcional, pero tengo una enorme duda, ya tengo todo seteado y verificado en GTM, pero quiero conocer donde voy a revisar los clics que se realicen, realice un objetivo en GA personalizado de evento con la categroría, acción y etiqueta tal como esta en GTM, mi pregunta es, ¿con eso es suficiente? o ¿debo hacer algo más?
Hola lo puedes revisar desde Google Analytics en el apartado de comportamiento >> Eventos
Hola, Muy buen tutorial. Me ayudó mucho. Tengo una duda, a partir del rastreo de estos clics, cómo puedo crear un público que los incluya o excluya para hacer retargeting?
Hola amigo desde Google Analytics es posible.
Hola Albeiro, muchas gracias por tu tutorial. Actualmente estoy probando los botones de únicamente una página. La primera vez que configuré para medir las etiquetas, sí me salía la consola de tag manager en esta página, pero ahora sólo me sale en la homepage y no en la página que quiero ni en ninguna otra. ¿Tienes idea de lo que puede estar pasando? Saludos
¿Como los estas configurando? no lo activaste de manera correcta
Hola albeiro, muchas gracias por la explicacion a ido perfecto, queria consultarte si hay alguna forma de que en las propiedades del evento que te muestre la ruta del click, es decir el href?
Yo hice una modificacion en lo que vos explicaste y en vez de utilizar una clase para disparar el evento, utilice el click.url (creo que se llama asi), y si ese url contiene cierto string, lo dispara. Necesito ese url para saber cual producto fue clickeado.
Ademas consultarte si esto es un error o es comun pero me dice Firing Status
Failed.
Nuevamente muchas gracias por la explicacion, saludos!
Puedes usar la variable Clic Url, me cuentas como te fue
Muy buena la explicación.
Me sirvio para mi página
Con gusto 🙂
Hola, Gracias por el tutorial y el video!
Quería consultar ya que realizo todos los pasos, sin embargo cuando pruebo con la vista previa mis tags no se activan, quedan siempre como:
Tags Not Fired On This Page
Qué puedo estar haciendo mal?
Tienes que revisar el activador y configurarlo correctamente compañero
Hola, muy buena la explicacion.
Mi pregunta es: ¿como puedo sacar un informe descargarlo para su análisis?
Gracias
En el panel de Google Analytics puedes descargar los informes, compañero
Encantado, porque aunque yo lo necesitaba por classes con lo que has enseñado he podido hacer una modificación y me ha ido genial.
Gracias!!!!
Con gusto amigo 🙂
Hola Albeiro una pregunta, si envio un correo electronico de mi sitio web que tiene un boton hacia una pagina de mi sitio, como puedo contabilizar el numero de clicks que ha sido presionado ese boton?
Muchas Gracias
Con Google Tag Manager seguimiento de clics y la variable clics text es una opción, me cuentas como te fue
Hola Albeiro, quería preguntarte si es posible marcar o etiquetar el click que uno realiza con el boton de scroll?, pues este tambien genera un evento pero no se dispara con el evento normal del click. Gracias
Hola Sebastian, es posible hacer seguimiento a esa acción, debes activar la variable en Tag Manager.
Hola, Muchas gracias por toda la información! Muy útil.
En mi caso, tengo una web como catálogo de productos. Cada página tiene su propio formulario con el botón de «Enviar consulta».
En este caso, tengo que crear una sola etiqueta que me pida todas las páginas? O una etiqueta por página deberia crear? Se entiende?
Puedes usar una etiqueta que mida el evento en todas paginas, me cuentas como te fue
Buenas,
¿Desde que lo creas hasta que puedes tener estadisticas de los clics en el botón, cuánto tiempo debe de pasar?
Es de inmediato, apenas comienzas a recibir clics vas a ves las estadísticas en Google Analytics
Hola, antes que nada una felicitación porque esté totalmente claro y practico tu ejemplo. Gracias.
Me queda una duda que no he logrado encontrar como hacerlo, es que aunque en tiempo real dentro de analytics si se reflejan los eventos, no lo hacen en Comportamiento ni en ningun otro informe personalizado, Todos los campos de Evento (totales o cualquier otro) aparece en ceros.
Si pudieras darme alguna idea de donde o como ver la informacion de los clicks en analytics seria estupendo. Gracias.
Albeiro, olvida mi pregunta anterior, ya vi cual era mi error, como estoy trabajando desde ayer y ya es de madrigada, el periodo que estaba evaluando era del 1 al 7 de Julio, pero ya es 8 de Julio y todas las pruebas han caigo en el 8, asi que esta listo.
Lo comento para los que tengan duda de donde buscar el informe o reporte en el Analytics:
Comportamiento / Eventos / Visión general
y no se les olvide validar las fechas del periodo a consultar jeje.
Saludos a todos y de nuevo muchas gracias Albeiro.
Gracias por compartir 😉
Hola! acabo de aplicar este tutorial. pero ahora no me detecta cuando el usuario entra a la web (pageview)…es como que tengo que hacer click en los botones para que se active el seguimiento de lo contrario no
Hola tendría que ver la configuracion para ver que esta fallando 🙂
Hola Albeiro, muchas gracias por la explicación. Una pregunta, el GA ya me está registrando el botón como evento pero no como objetivo, lo configuré con la misma categoría, acción y etiqueta que usé en GTM. ¿Qué puede estar ocurriendo?
Hola Yolanda debes crear el objetivo como evento en Analytics.
Gracias Albeiro, muy bien explicado.
En mi caso utilicé un custom tag, pues tengo mi propia plataforma de re-targeting; pero tu tutorial me enseñó muy bien a cómo implementarlo usando GTM.
Gracias de nuevo.
Con gusto amigo 🙂
Hola tengo una pregunta, todos los tutoriales que e visto, solo manejan los clicks en tiempo real? no hay un apartado en google analytics dónde te de el total de esos clicks?
En comportamiento >> eventos, siempre y cuando lo hayas configurado como evento
Me has ayudado muchísimo, sobretodo en la parte de identificar el botón para determinar la variable!!
Gracias!!!!
Entiendo que el evento y la etiqueta se verá en GA en 24h, verdad?
Hola, Vicky se activa de inmediato.
Excelente articulo. Super bien explicado, solamente tengo una duda puntual
¿En dónde puedo visualizar el número de clics?
Es decir ¿Hay un apartado dónde podamos ver un listado de todas las etiquetas y las veces que se les ha dado clc?
¡Hola Albeiro! Hace ya varios días que seguí todas tus instrucciones y Google Tag Manager me reconoce correctamente la etiqueta pero aún no me figura en Google Analytics.
Hola, tendría que revisar la cuenta para ver que paso
Hola Alberto. Primero agradecerte la ayuda que pones a disposición de todos nosotros en la red.
He seguido todos los pasos, creo que correctamente porque la etiqueta creada me aparece en ·Tags Fired «.
Veo que está creada como «Google analytics: Universal Analytics», es decir creo que está todo correcto pero en Analytics > Comportamiento > Eventos no aparece por ningún lado, ni en Categoría de evento, Acción de evento ni en etiqueta de evento.
Me puedes dar alguna idea para solucionarlo?
Gracias de antemano
Amigo te recomiendo, reserves una mentoria gratuita y revisamos con detalle tu cuenta: https://calendly.com/albeiroochoa/25-min
Hola Albeiro !! Gracias por tu artículo 🙂 Una pregunta: Con la nueva «actualizacion» de «Analytics Universal» ( EL google Analytics antiguo) al nuevo «Google Analytics 4» solo con «conectar» ya estaría configurado todo normal? Osea, el seguimiento de whatsapp que estaba configurado como un evento queda igual ?
Mejor dicho, estando en google analytics me dice » configura o conecta con «Google Analytics 4» ( osea la versión que sale a partir de Julio de este año) solo tengo que darle click en conectar y listo? o me toca ir a mi web a meter un nuevo código de seguimiento o cualquier cosa adicional ? gracias !!
Hola debes instalar Google Analytics 4, porque es un nuevo codigo